Di tutti gli errori che possono apparire sul proprio dispositivo Android, ci sono alcuni specifici solo per determinati dispositivi. Tra le “modalità provvisorie” a cui più spesso il dispositivo ricorre in caso di “problemi” c’è sicuramente il “Recovery Mode” e il “Download mode“. Quest’ultima è una modalità di sistema propria dei dispositivi Samsung utile quando si vuole flashare il firmware, tramite Odin o qualsiasi altro software simile, ma diventa un problema quando il dispositivo Android rimane bloccato in modalità download. Se anche tu hai un Samsung bloccato in Download Mode, in questo articolo troverai consigli e soluzioni sia per recuperare i dati che per uscire e sbloccare il dispositivo dalla “Download Mode”.
Parte 1. Cos’è il Download Mode?
Prima di capire come risolvere il problema, è molto importante capire esattamente che cosa è e come si accede alla “modalità di download” nota anche come “modalità di Odin”, modalità di sistema che colpisce solo i dispositivi Samsung. Questa modalità di funzionamento ha la sua utilità perchè consente il flashing del firmware tramite Odin o qualsiasi altro software. Di solito è semplice accedere e uscire dalla modalità download, ma ci sono momenti in cui le cose possono andare male con conseguente dispositivo Samsung bloccato in Download Mode.
Ci si trova in modalità download quando si vede sullo schermo del Samsung un triangolo giallo con il logo di Android e la parola “download”, oppure quando appare uno schermo come quello rappresentato qui sotto:
Parte 2. Recupero Dati da Samsung bloccato in Modalità Download
Prima di apportare modifiche specifiche al firmware sul dispositivo per ripristinarlo e farlo tornare alla modalità “normale” di funzionamento, è molto importante cercare di fare un backup del dispositivo: questo perché c’è un rischio reale che si potrebbero perdere tutti i dati.
Per risparmiare tempo e risorse, è necessario uno strumento come Dr.fone per Android in grado di creare rapidamente una copia di backup del tuo dispositivo. Questo programma ha una serie di caratteristiche che lo rendono lo strumento migliore per il lavoro in casi delicati come questo.
CLICCA QUI per scaricare la versione demo gratuita di Dr.Fone per Android sul tuo PC Windows.
Questa la finestra principale del programma:
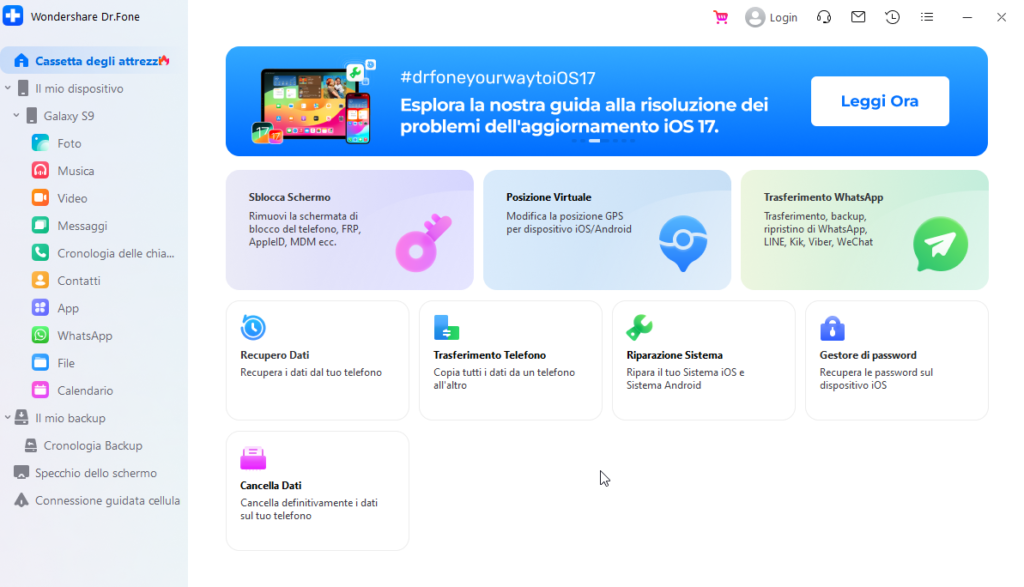
Collega il tuo Samsung al computer via USB e clicca sulla funzione “RECUPERO” e segui tutte le indicazioni che ti appariranno nel software.
Una volta che il programma rileva il dispositivo potrai seguire tutti i passi indicati nella seguente guida di Dr.Fone per Android per fare la scansione alla ricerca di tutti i dati presenti nel telefono: contatti, messaggi sms, chat whatsapp, foto, video, documenti, ecc…
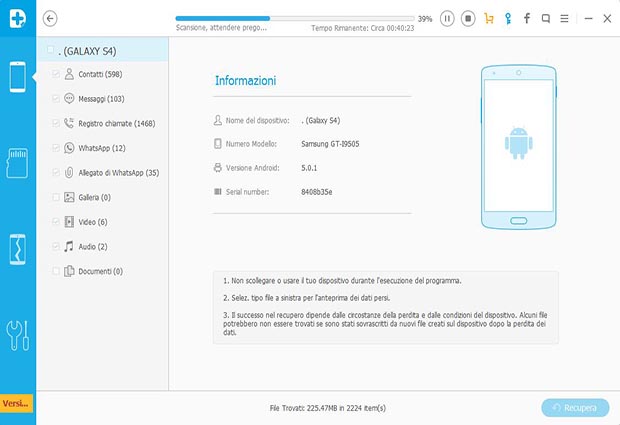
Il programma mostrerà tutti i dati trovati e a questo punto potrai procedere al recupero degli stessi salvandoli sul tuo computer.
Parte 3. Come Uscire dalla Download Mode
Ci sono 3 modi per risolvere il blocco del Samsung in download mode. Entrambi questi metodi sono efficaci e dovrai solo scegliere quello che funziona per la tua situazione.
Metodo 1. Uscire dalla Download Mode con dr.Fone Android Repair
Grazie alla funzione dr.Fone Android Repair è possibile uscire da questa modalità perchè tale programma va a reinstallare il pacchetto firmware originale e compatibile col tuo dispositivo. In modo semplice, veloce e sicuro potrai effettuare tale installazione e portare il dispositivo al suo funzionamento standard.
Metodo 2: Uscire dalla Download Mode Senza firmware
Fase 1: Estrai la batteria del tuo dispositivo Samsung
Fase 2: Attendere per circa un minuto dopo aver estratto la batteria e poi rimetti la batteria nel tuo dispositivo
Fase 3: Accendi il dispositivo e attendi l’avvio
Fase 4: Utilizzare i cavi USB originali per collegare il dispositivo al PC
Fase 5: Dopo aver collegato il dispositivo al PC se appare come un dispositivo di memorizzazione, allora potrai dire che il problema del Download Mode è stato effettivamente risolto.
Metodo 3: Utilizzo del firmware della Odin per Uscire dalla Download Mode
Questo metodo è un po’ più complesso rispetto al primo. Conviene sempre provare il primo metodo e se non funziona provare quest’altro.
Fase 1: Scarica il firmware per il tuo dispositivo Samsung dal sito http://www.sammobile.com/firmwares/ e poi scarica il progrmama Odin da qui: http://odindownload.com
Fase 2: Salva Odin e il firmware sul tuo PC
![Odin[1]](https://drfone.it/wp-content/uploads/2016/04/Odin1.png)
Fase 3: Scarica e installa i driver USB per il tuo specifico dispositivo Samsung
Fase 4: Quando il dispositivo è in modalità download, collegalo al PC tramite cavo USB
Fase 5: Avvia Odin come amministratore sul PC e fai clic sul pulsante AP. Vai nella posizione del firmware estratto e selezionalo.
Fase 6: Premi il pulsante “Start” per iniziare il processo di flashing. Questo processo richiederà un pò di tempo e si dovrebbe vedere la parola “Pass” su Odin una volta che è completato.
“Pass” è un’indicazione che indica la risoluzione del problema del blocco in modalità download.


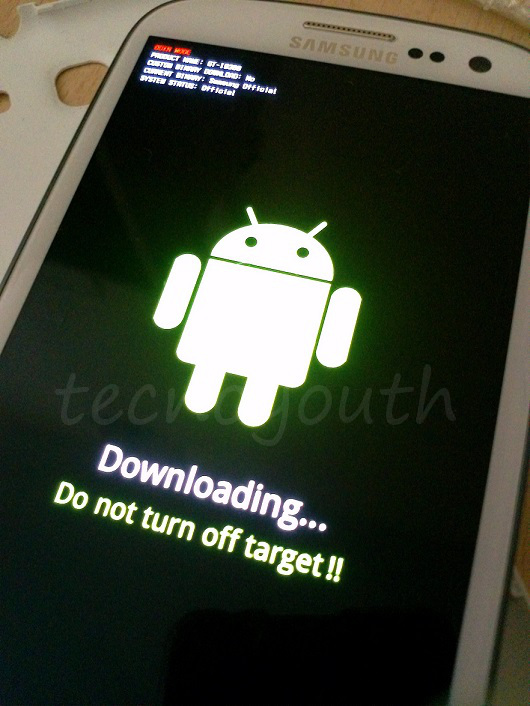
grazie di cuore!! questa guida mi servita tanto ; )
Sono riuscito ad uscire dalla modalità download solo con il metodo 2, anche se non è una procedura molto semplice per chi non è un tecnico informatico, la vostra spiegazione è stata molto utile.